
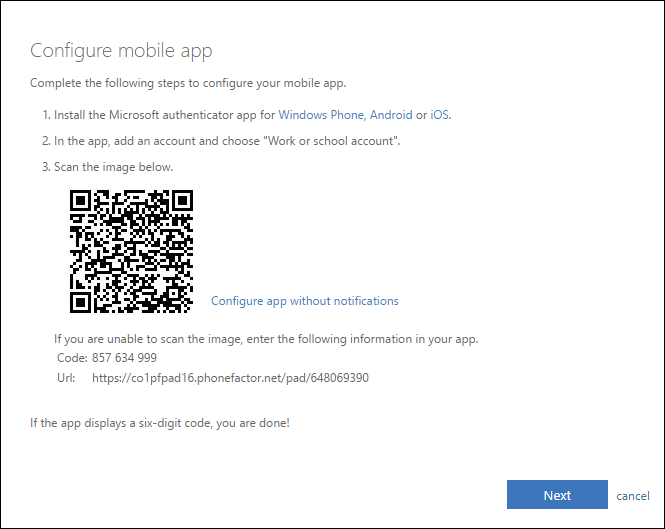
The method of extracting the Secret Keys from the QR code I presented in this article will work either way but exporting all accounts at once will save you a lot of time. You can either generate a QR code for each account in the Google Authenticator or select them all as a batch which will produce one or more QR codes depending on the number of accounts you have chosen. Select the Export Accounts option and follow the guide. Export Google Authenticator to LastPass.Export Google Authenticator to Bitwarden.Export Google Authenticator to Microsoft Authenticator.
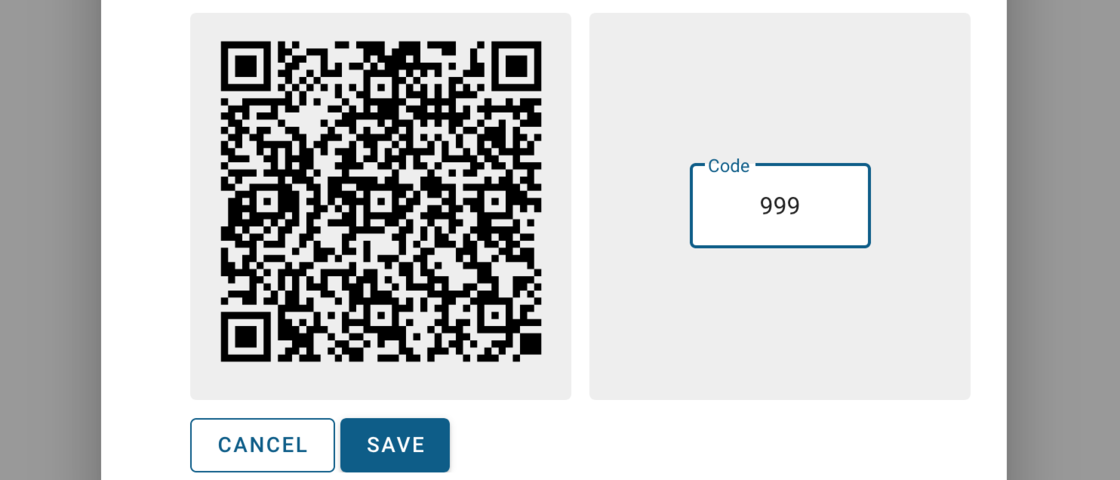
Export Google Authenticator to 1Password.This article is part of a larger set of related articles that you may also like: I quickly found a simple solution in the form of decoding software that is easy to use and does the job of extracting Secret Keys from Google Authenticator QR codes very well. You can try 1Password for free for 14 days or visit the 1Password website for more information. I have been using 1Password for over three years now, and I cannot overstate how much I like this Password Manager. By the way, did you know that the 1Password has an Authenticator application built into it that will automatically populate the 2FA codes for you on the login page both on your computer and the mobile browser? Having only one option left, I started my research. I immediately discarded the first option due to the many accounts I have in the Google Authenticator app and the hours it will take to visit all the sites. I had two choices visit each account secured with the Two-Factor Authentication and rescan the QR codes with the 1Password or try to extract the Secret Keys from the Google Authenticator QR codes. To my surprise, the 1Password could not read the QR codes generated by the Google Authenticator app, and I did not have the Secret Keys. The whole idea of extracting Secret Keys from Google Authenticator came about when I wanted to export my Google Authenticator accounts to 1Password.


 0 kommentar(er)
0 kommentar(er)
